At the same time, I was planning to rip these DVDs to add the films to my iTunes library. While doing this, using the free Handbrake, I also added English subtitles. Here’s how you can do this. First, find subtitles for your film, or TV series, in the language you want: opensubtitles.org has gazillions of subtitles. These are all made. The reason why QuickTime, iTunes or Apple TV shows no subtitle or Handbrake subtitle not showing up is that Handbrake rips the DVD subtitles into VOBSUB, which is actually an image file that is projected onto the screen. However, QuickTime, iTunes or Apple TV does not support this kind of subtitle format, they require TEXT subtitles to be.
This article is for an older version of HandBrake. All versions.
Dieser Artikel ist für eine ältere Version von HandBrake. Alle Versionen.
Supported Subtitle Formats
There are different types of subtitles that exist:
- Bitmaps (Pictures), e.g. DVD VOBSUBs, Bluray PGS
- Text with markup, e.g. Closed Captions and SRT files.
- Styled SSA, e.g. most anime subtitles in MKV files
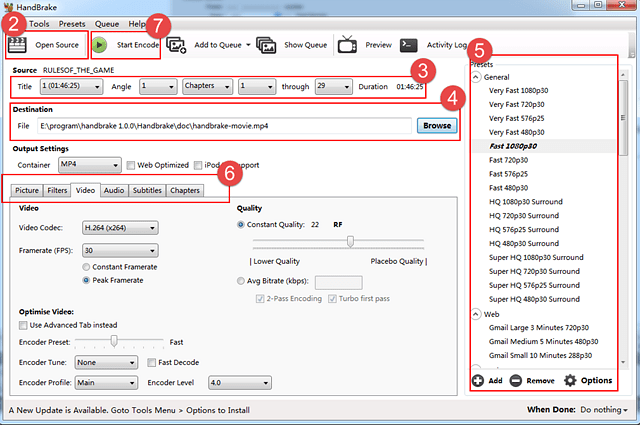
HandBrake can read subtitles from the following sources:
- From DVD’s – Either embedded VOBSUB or CC tracks.
- From Bluray - PGS Subtitles.
- User supplied SRT files.
- Embedded SSA/SRT/CC within files (such as mkv or mp4)
Supported Output Formats
HandBrake has two methods of subtitle OUTPUT:
- Hard Burn: This means the subtitles are written on top of the image permanently. They cannot be turned on or off like on the DVD.
- Soft Subtitles: This means the subtitles will appear as separate selectable tracks in your output file. With the correct playback software, you’ll be able to enable / disable these subtitles as required.
The following subtitle types as supported as follows:
Bluray PGS Subtitles
- With MP4, you can burn ONLY 1 subtitle track into the video.
- You can not pass-through PGS into MP4 as this file format does not support it.
- With MKV, you can pass-through multiple PGS tracks. These are not burned into the video unless you choose to do so however you can only burn 1 subtitle track into the file. The rest must be passed through.
DVD Bitmap Subtitles (VOBSUB)
- With MP4, you can burn ONLY 1 subtitle track into the video.
- With MKV, you can pass-through multiple VOBSUB tracks. These are not burned into the video unless you choose to do so however you can only burn 1 subtitle track into the file. The rest must be passed through.
CEA-608 Closed Captions (DVD and some ATSC streams)
- When selected, these will be passed through from your source file to the MKV or MP4 output file.
- Only 1 CC track can be read from the source.
- CC tracks within an MP4 appear as a subtitle track, not a CC track.
SRT subtitle import – You can import SRT files into HandBrake through the “Subtitles tab”.
- You can import multiple SRT subtitle tracks.
- You can set an offset (measured in milliseconds) to change the start time that the first and subsequent SRT subtitles will appear. Use trial and error encoding a single chapter to obtain the correct offset.
- You should make sure the correct character code is selected from the “Char Code” dropdown. Selecting the wrong code, will result in your output file having no subtitle track, and can cause the player to crash when playing that track.
SRT Passthru
- SRT Subtitles can also be passed through from input video files.
- SRT are converted to SSA for the output.
SSA Subtitles
- SSA Subtitles can be passed-thru or burned into the video.
- When burned into the video, all styling (e.g. fonts, colors, etc) is preserved.
- Animated effects (e.g. fade in/out, karaoke) are not currently supported. (Only the middle frame of the animation will be used.)
- When passed-thru as text, only bold/italic/underline styles are preserved. Some players may not support the simultaneous display of multiple passed-thru SSA subtitles.
Forced Subtitles
With some DVD sources, there is a subtitle track which only displays during foreign language sections of the video. On some titles this is a unique subtitle track in the same language as the main audio track, on others it uses the standard subtitle track in the same language as the main audio track except marks a subset of the subtitles as forced.
In order to select this track, HandBrake can scan the source for subtitles that appear only 10% (or less) of the time in addition to scanning for the presence of any forced subtitles.
To enable this functionality within the HandBrake user interface, from the “Subtitles” tab select the “Foreign Audio Search (Bitmap)” option from the “Track” dropdown menu and click the “Forced” Checkbox.
If you do not get a foreign section only subtitle track in your output file, then you may have to manually find and select the correct subtitle track from the “Track” dropdown menu.
I guess you'll agree with me that most DVD ripping tools out there handle video and audio pretty well but unfortunately just do not manage subtitles that good at all. They either 'burn' the subtitles on the video which means you cannot turn them off or create .sub files. In the other hand, .srt subtitles is much more handy than any of the choices above. It's plain text, so it is small sized and can be formated by the player to the liking of the user. Also it is very easy to merge in containers like mkv so that you can have video, audio and subtitles in one file.So the best solution is to create the video file using the DVD rip program of your choice and then rip the subtitles using something else. In this guide we will use one of the most popular programs that can do this task, SubRip.
Load SubRip and in the main window click the 'VOB' button in the toolbar (it is the very first one). The window above will open. First, you will have to click Open IFO and load the first .IFO file of the DVD. That will probably be VTS_01_0.IFO. After you load it, check the filenames to make sure everything is OK, there should be 4 or more VOB files of a big size (size appears in the right). Make sure you select all of them but the first, and right at the top select the Language stream you want to rip. In the right part of the window, leave Characters matrix file to New File (we will explain what that means at the end) and make sure 'SubPictures to Text via OCR' is selected in the Actions option. Finally, click Start to begin the ripping process. |
Handbrake Subtitle Help
SubRip is using OCR (optical character recognition) to convert the subtitles, which in the DVD are stored as images, to text. Because of that you'll need to manually input each character the first time SubRip finds it. It may sound like a big job, but usually in 5-10 minutes you will enter everything SubRip needs to continue the ripping automatically. You can see an example dialog above. All you have to do is check the blue character in the image, enter it below and click OK. Just make sure you enter the correct one (they are case-sensitive) or the subtitle created will have dozens of errors. |
Above you can see SubRib working. Usually ripping a 2 hour movie's subtitles after you're done with the manual character input takes a little less than an hour. Just make sure you are around, since SubRip might find an unrecognizable character anytime, and of course halt the ripping process waiting for your input. |
Handbrake Subtitles Forced Only
When it is finished you have to save to .srt file. Click the save button as shown in the image above and your subtitles file is ready! Before you close SubRip it would be a good idea to save the Characters Matrix, so check the next step as well. |
Handbrake Subtitles Dvd
The Characters Matrix file holds all OCR information that we inputted manually before, so it's a very good idea to save it by selecting Characters Matrix -> Save Characters Matrix File As. Then you can load it in Step 1 in the next DVD you will rip in order to save yourself time by not starting the recognition process all over again, but instead just enter any extra characters SubRip can't understand. This pretty much concludes this simple guide for ripping the subtitles from a DVD. Of course SubRip is a much more advanced utility with many more options that we may explain in future guide. Until then feel free to use our forum for any question. |