Sometimes, we may have the need to extract SRT subtitle from DVD so that you can add them later on a DVD authoring program or put the subtitles in a separate.srt file so that they can show up when when viewing on media players with has the subtitle functions. As we all know, it's common to extract video or audio from a DVD movie. In order to create a text-based subtitle file we first need to extract the images files from the DVD to two files: an.idx file which has the time code of the image subtitles (this is called a VobSub file) and a.sub file and contains the image information. We can then convert those files into a single text based subtitle file. DVD Subtitle Extractor converts subtitles from DVDs and PGS (Bluray.sup) files using OCR (optical character recognition). It can extract subtitles from (unencrypted or on hard drive) DVDs. Once the media file has loaded, you can enable subtitles by pressing Video Subtitle Track (or Subtitles Subtitle Track on other platforms) and select one of the available subtitle tracks. Assuming the video file is ready, you can burn the DVD on Windows by loading Imgburn and pressing the Write files/folders to disc option. Extracting subtitles from a DVD is hence a two step process. First the VOB file needs to be demuxed and the subtitle stream extracted, and then the stream needs to be fed into an OCR software to convert the images into text. That’s quite a task. Fortunately, DVDSubEdit is a software that does both seamlessly and transparently to the user.
When a video is ripped from a DVD including the subtitles, it’s generated in IDX+SUB format. While most of the subtitle files are in text format, these VOB subtitles in IDX format are not text, but images that are just a repacked file from the DVD and are given the extension of .SUB file. When compared to the normal SRT files, the combo of the SUB and IDX file tells the player where to place the subtitles on the screen and also give them various format and colors like bold, italics etc. This way, the subtitles can be placed near the person who is speaking the dialog and you can get to know who’s speaking.
While the combo of SUB and IDX file can be used on modern day players like GOM, POT Player, and VLC, they might not be compatible with your phone, handheld, casting devices and your TV. They just need the good ol’ text format subtitle in .SRT format to work and we often download them from many online sources.
But then, there’s the issue that has always haunted subtitles and that’s perfect syncing. Most of the online sources that you download the .SRT subtitles from are not perfectly synced and even when you sync the beginning manually, it might go out of sync till you get to the end. In such scenarios, the best way to get the perfect subtitle is by converting. The only problem is that the IDX/SUB files are not text but images and needs a bit more effort in conversion. So let me give you a step-by-step guide to getting things done.
Converting IDX/SUB Subtitle to SRT
Step 1: Download the latest version of Subtitle Edit tool from Niesk.dk. The program is available as a portable ZIP file that can be extracted to a folder and executed or saved as an installer. I would recommend you to go with the portable version. Subtitle Edit is a powerful tool with a lot of features but in this article, I will only concentrate on converting the IDX files to SRT files. But feel free to explore the tool on your own.
Step 2: When you launch the application, this is the screen that you will see. Here, click on the Open button and load the SUB subtitle to the app. Also, make sure that the .IDX file is in the same directory and has the same file name as that of the SUB file. If that’s not the case, you will get errors while importing the subtitles.
Step 3: After the subtitle is imported, the tool will load the OCR module to convert the images to text from the subtitles. There would be many settings to configure in this page, so make sure you have a look at the screenshot and replicate the exact settings at your end. This will make the process seamless and take care of words that are not from a dictionary. Once everything is done, click on the Start OCR button.
Step 4: The tool will start the OCR process and it might take some time before it goes through the entire time codes. The OCR is almost perfect with minimum errors, but still if the tools feel that it might need review, it will highlight the particular line for you to have a check after the conversion has finished.
Step 5: After the entire process completes, you can review the subtitle (if you really have that patience) and then save it as an SRT file format. As the time codes are taken from the DVD subtitle itself, the new SRT file will be perfectly in sync and you can now enjoy the movie on your TV set.


Online IDX/SUB to SRT Converter
If you are looking for an online tool that can convert IDX/SUB file to an SRT with minimum effort, you will run out of luck. Before trying the Subtitle Edit tool myself, I looked for online tools using which the conversion can be done easily, but I failed. None of the online tools were able to convert the IDX file to an SRT file as you would hope for.
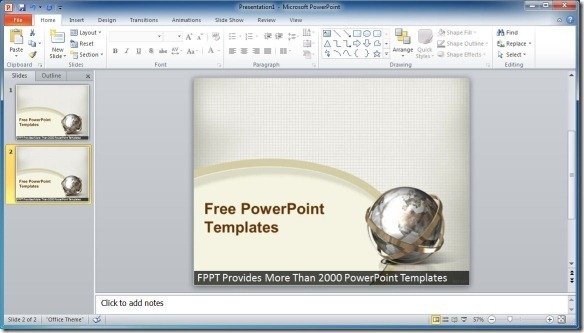
Subtitle Edit is your best bet to get things done with minimum manual work (or errors). But still, if you are able to find a better tool which can take care of the conversion online, has a bulk conversion feature and above all, is easy to operate, please let us know through the comments section or our forum.
ALSO READ:2 Cool Tools to Find and Fix Missing Movie Subtitles In Your Movie Collection
Extract Subtitle From Mp4

The above article may contain affiliate links which help support Guiding Tech. However, it does not affect our editorial integrity. The content remains unbiased and authentic.
How To Extract Subtitles From Dvd With Subtitle Editing
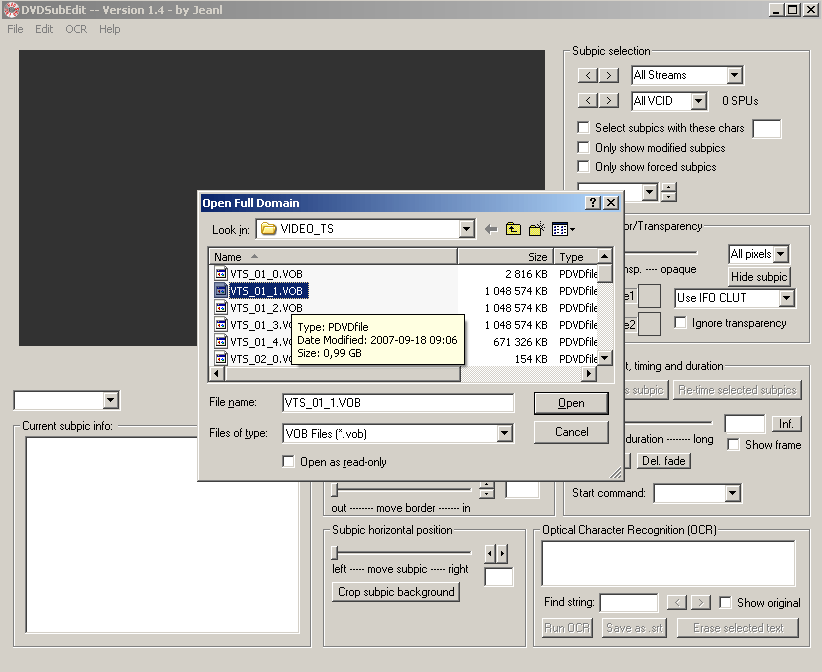
Read Next
7 Best Ways to Fix OneNote Won't Let Me Type Error in Windows 10
Can't type anything in